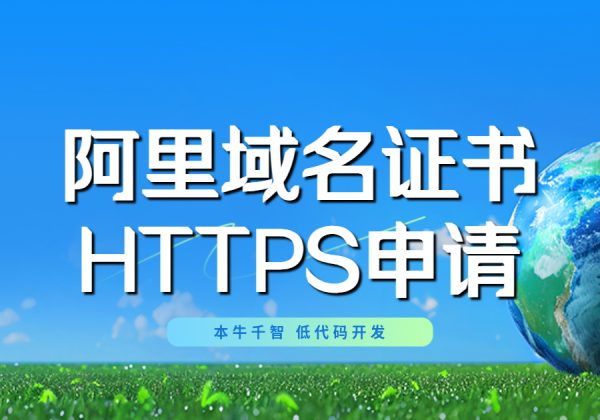本文主要讲解如何部署HTTPS站点。本篇以阿里云为例,讲解拥有阿里云购买的域名情况下,如何申请免费SSL证书并在IIS中部署。
购买服务
1、访问并登陆自己的阿里云账户:https://www.aliyun.com
2、在最上方搜索框输入”SSL证书”并点击搜索按钮。

3、点击第一条结果的”立即购买“
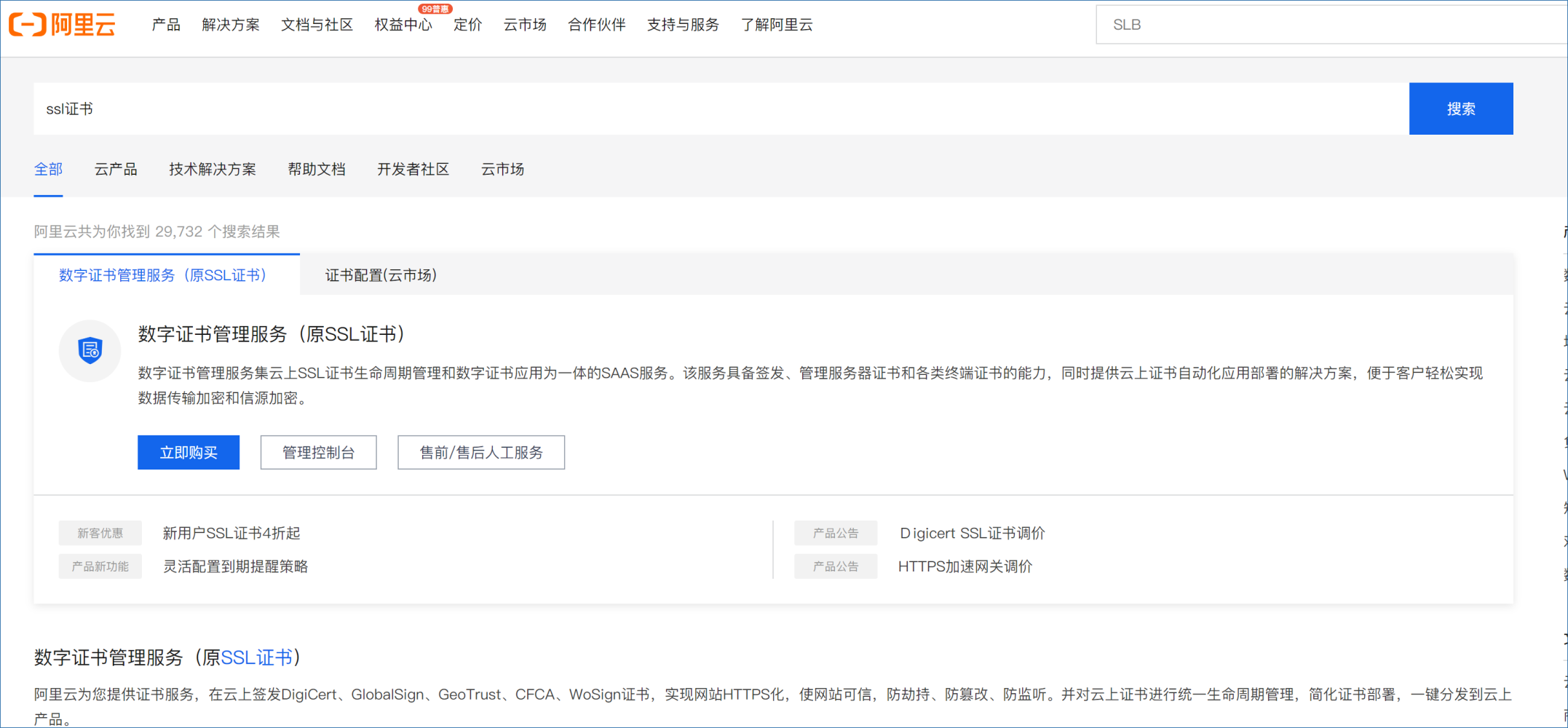
4、点击
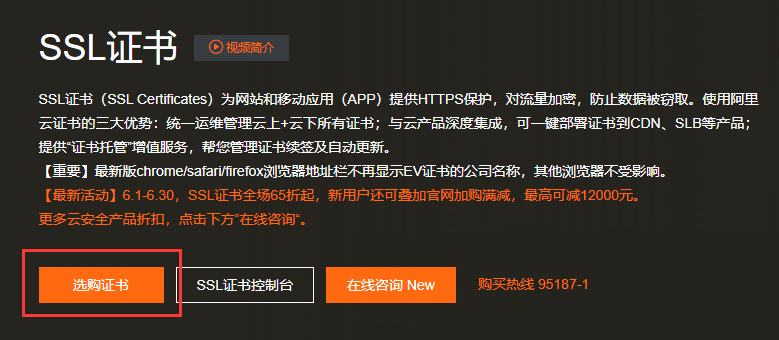
5、依次选择”云盾证书服务(包年)“=>”单域名“=>”DV SSL“=>”免费版“,其他选项默认即可,点击”立即购买“
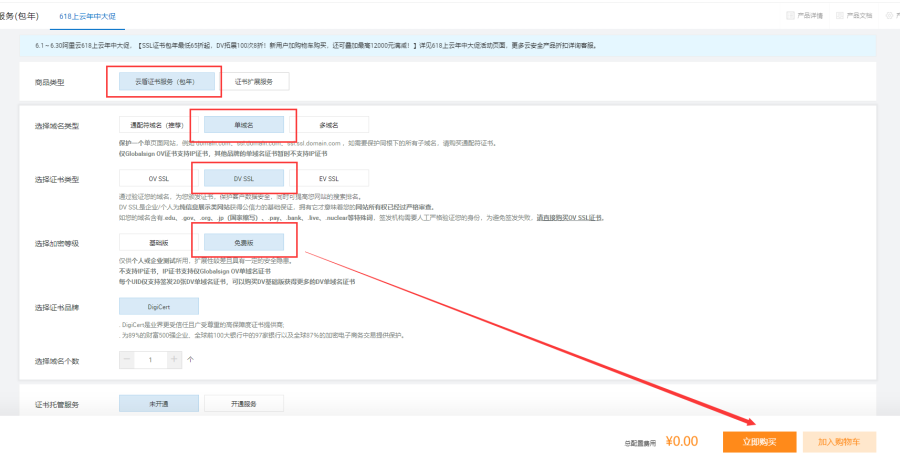
6、同意服务协议并点击”去支付”进入支付页面,由于是0元,直接点击”支付”完成
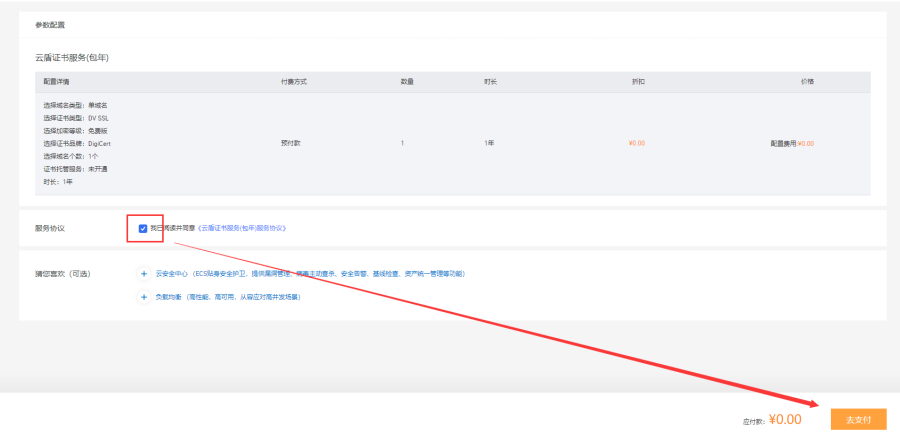
7、支持完成后点击”证书控制台“
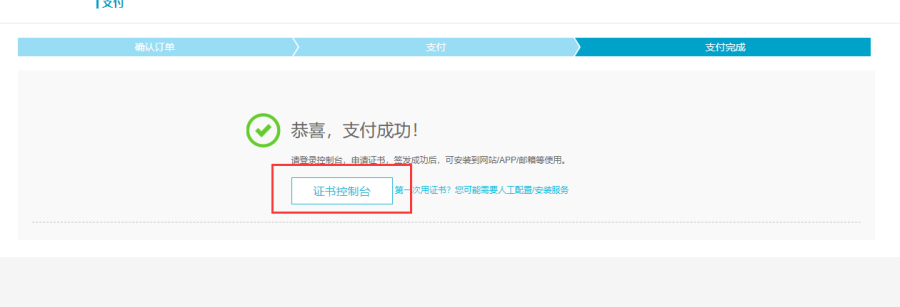
8、找到刚才购买的证书,点击”证书申请“
申请证书

9、根据提示填写基本信息和需要绑定的域名(如:XXX.XXX.COM),点击下一步
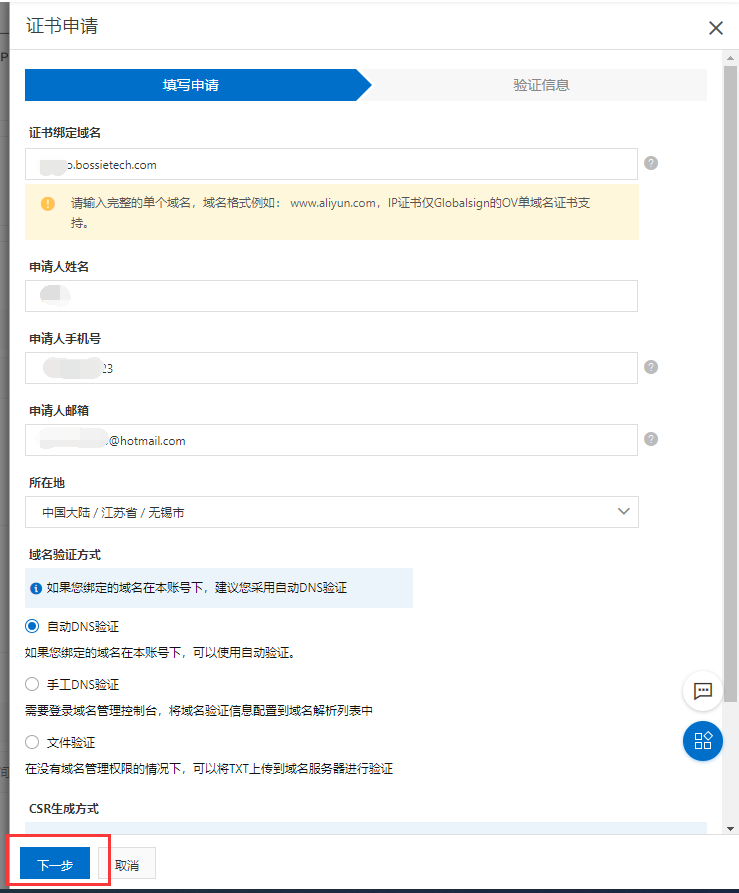
10、由于申请的域名也在阿里云,系统将会自动添加解析并通过邮件通知。如域名不在阿里云下,则可以通知域名管理员,根据提示信息做好对应解析记录并验证即可。
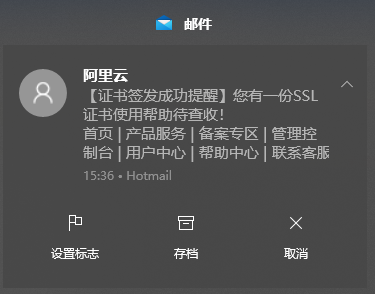
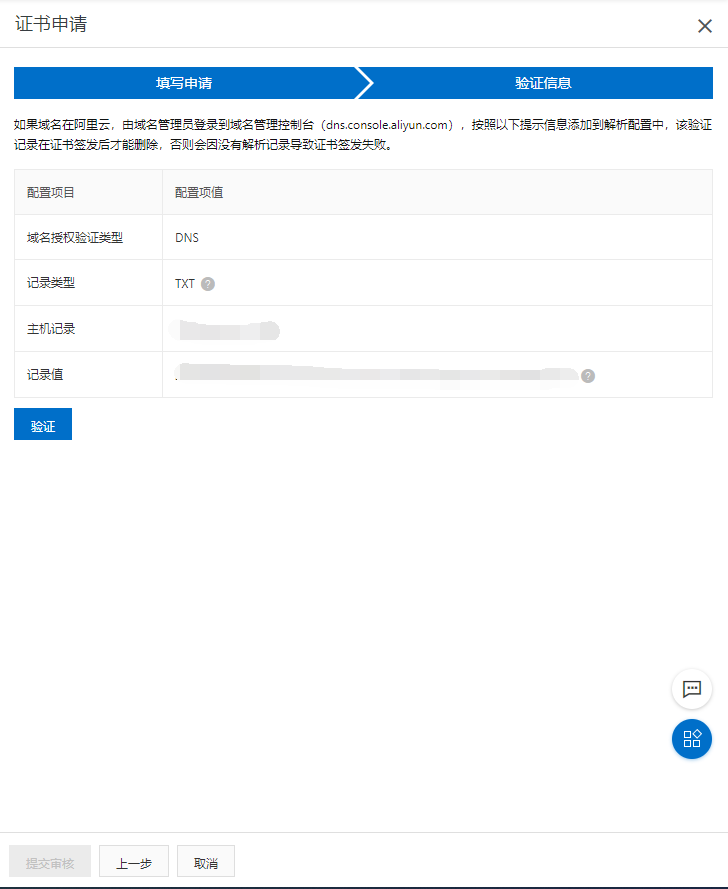
下载证书
11、刷新页面,在已签发分类中找到刚才申请的证书,点击”下载”

12、选择IIS分类中的”下载”
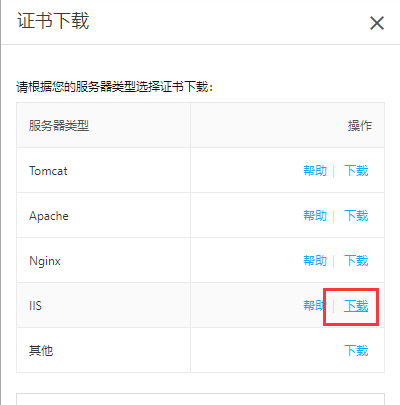
13、妥善保存好下载的文件并复制到服务器中并解压
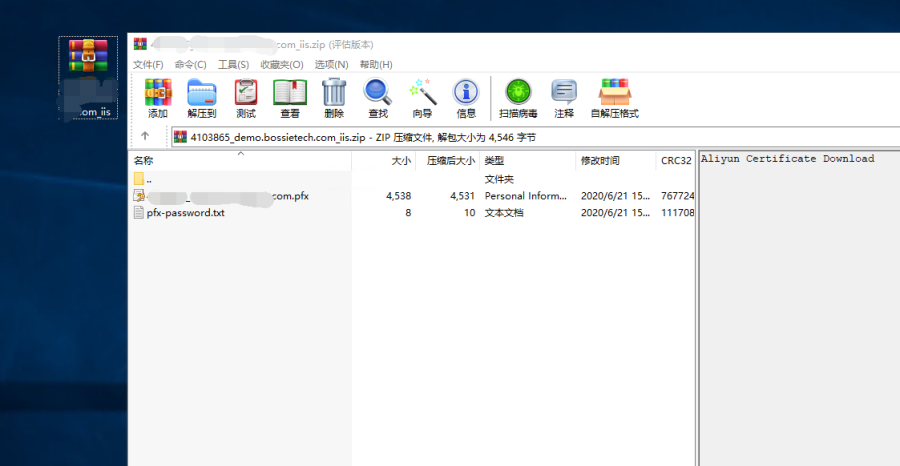
部署证书
14、在服务器的服务管理器中停止Workfine服务并将服务启动方式调整为”禁用”
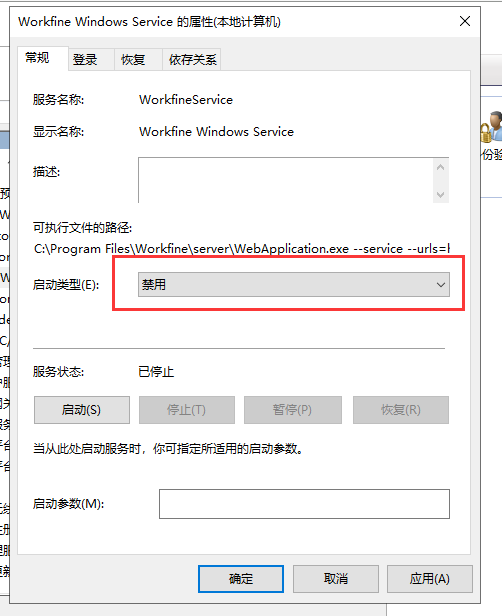
15、访问 https://dotnet.microsoft.com/download/dotnet-core/3.1 ,
下载并安装运行时组件
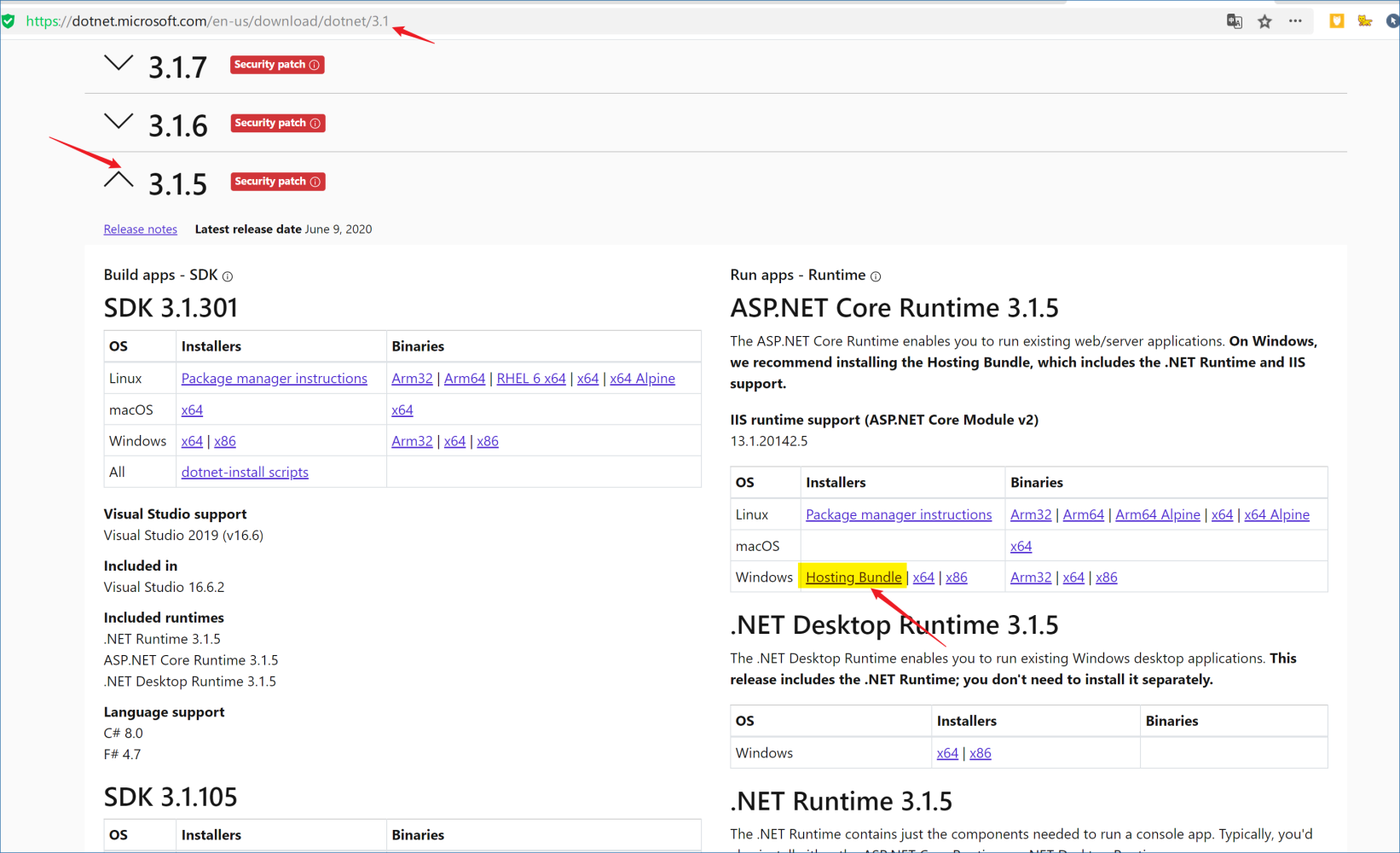
16、打开IIS管理器,选择服务器,双击”服务器证书”,进入设置界面
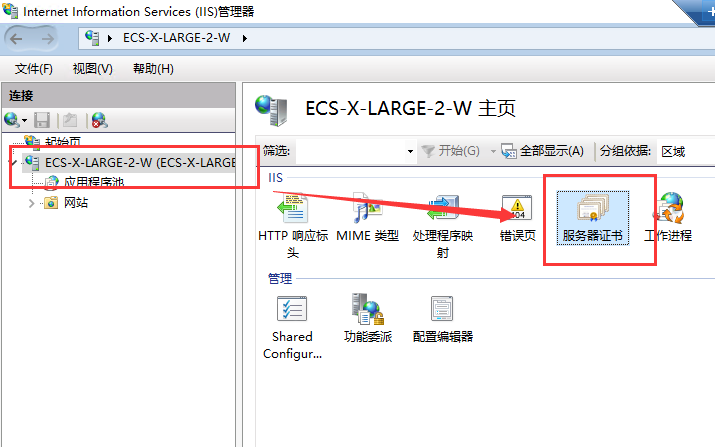
17、点击右侧”导入”按钮,证书文件选择解压缩的证书文件(pfx文件),密码输入pfx-password.txt文件中的字符串密码,最后点击确定即可完成导入
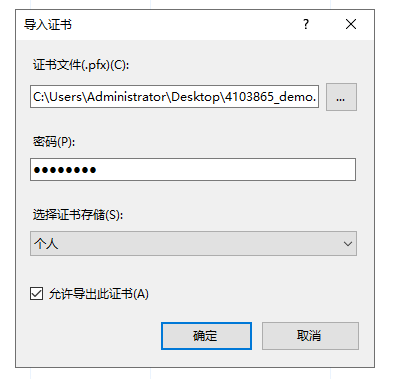
18、展开到网站分类,右击”网站”=>”添加网站”
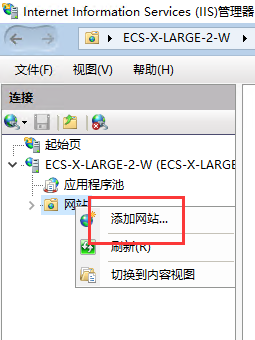
19、本例中,网站名称输入”Workfine”,物理路径选择Workfine安装目录下的server文件夹
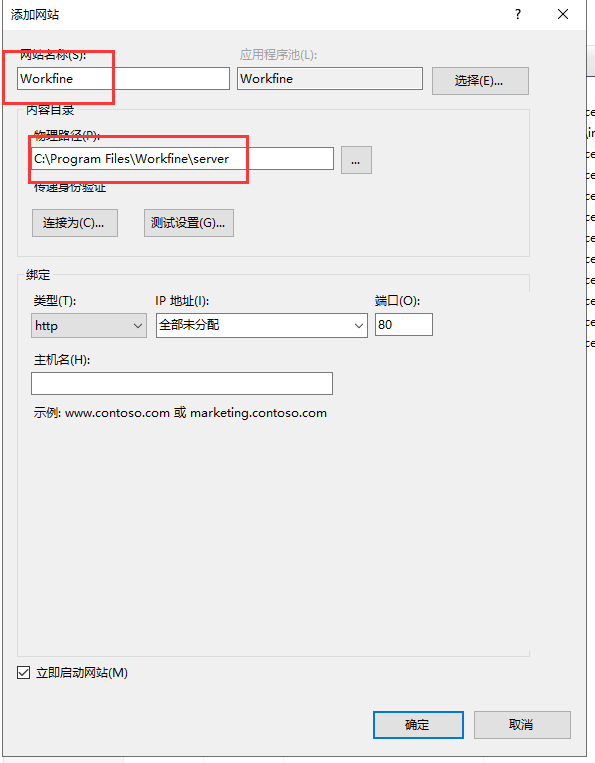
20、绑定类型选择”https”,主机名输入刚才申请使用的域名,SSL证书选择刚才导入的证书(alias),取消选择”立即启动网站”,点击”确定”建立站点
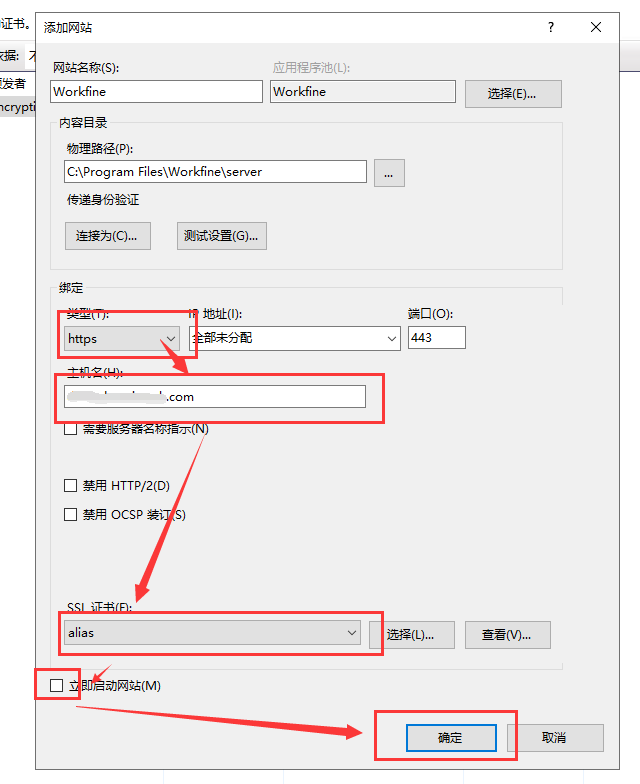
21、在左侧网站列表中选择应用程序池,选中刚才建立的Workfine,点击右侧高级设置
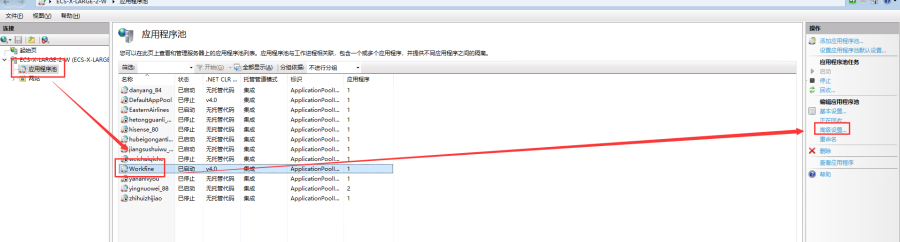
22、分别将”.NET CLR版本”调整为”无托管代码”;”固定时间间隔(分钟)”调整为”0″;”加载用户配置文件”调整为”True”,最后确定即可
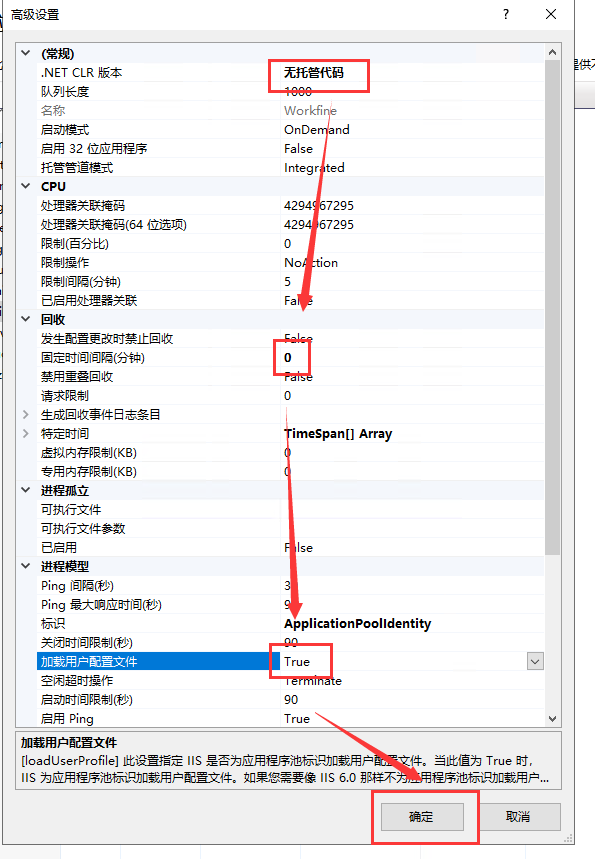
23、在网站分类中右击建立的Workfine站点,选择”管理网站”=>”启动”即可完成配置(注意开通云服务器的443端口)
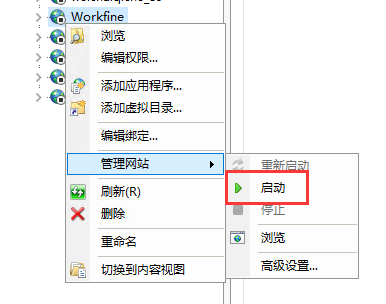
部署成功
24、在浏览器中输入https://XXXX.XXXX.COM即可访问刚刚绑定成功的Workfine服务
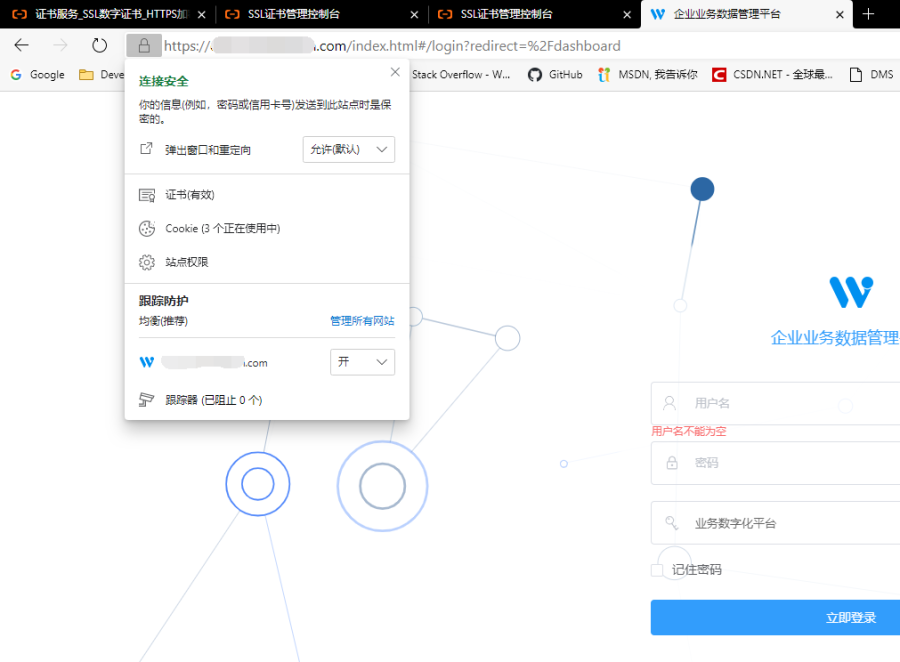
常见问题
因阿里官网更新购买途径可能会有所不同,
下面是近期最新界面