模板视图的介绍
为了满足更加的丰富的业务呈现状态,从Workfine V6.3开始我们推出了模板视图的功能 ,
比如,在入库单上挂一个待入库的数据视图,可以直接看到所有待入库的数据,并进行直接入库。或者在某个模板上挂一个实时库存的模板视图,直接将实时库存数据动态的展示在对应位置。
模板视图的功能主要是为了操作表单的人员更加便捷的定位到数据。
后期模板视图的功能会与门户的功能进行结合,能够让基层的操作人员在登录系统后就可以直接看到自己所有的待办数据。
模板视图采购入库展示,和实时库存展示图
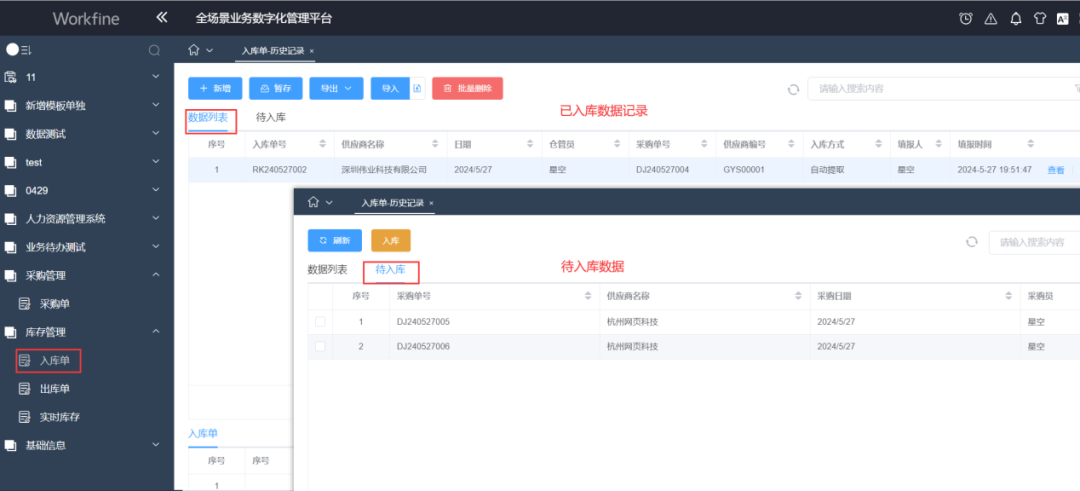
模板视图的场景
模板视图功能的应用场景主要体现在关系型业务的数据展示上,用户在操作业务表单时,主要是新增表单和查看数据的操作。实际的业务场景中,用户除了想看到某个表单的历史填报数据外,还有可能需要看到某个表单的待填报数据,或者其它数据等。以采购和仓库管理为例,在进行采购业务时,需要采购部门先下采购订单,然后仓库部门负责收货入库,最后生产部门负责领料出库。整个过程中,在采购员下达订单后,仓管员希望能够实时查看有哪些待入库的数据,并且直接、及时入库。同时,在出库后,也能够看到实时库存数据,保证仓库管理的准确性。
采购->入库->入库 业务流程图示如下:
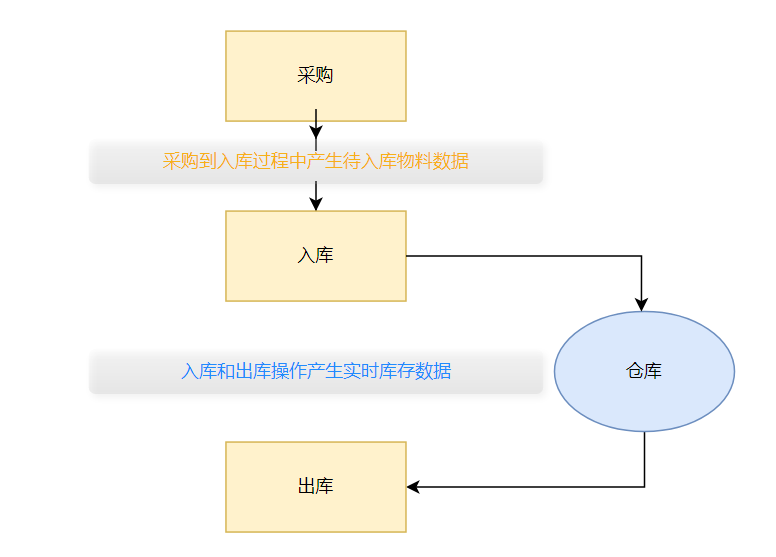
同样的,在很多企业的其他业务场景中,只要是这种上下级承接关系的业务,比如计划到生产,销售到应收,立项到执行等等,模板视图的功能也有非常广泛的应用,需要我们广大的用户朋友能够学以致用,举一反三,同时也能够根据不同的应用场景提出更多的建议,来丰富我们产品功能的不断发展。
模板视图的使用
模板视图的功能属于系统设计的高阶功能,需要大家将数据规范、取数公式、视图和链接功能熟练掌握后,再学习模板视图的功能会轻松的多,正所谓磨刀不误砍柴工。模板视图的功能设置大家可以理解为列表规范+链接两个功能点的组合,只是最终的效果是展示在数据列表的页签上。
模板视图设置及展示图示
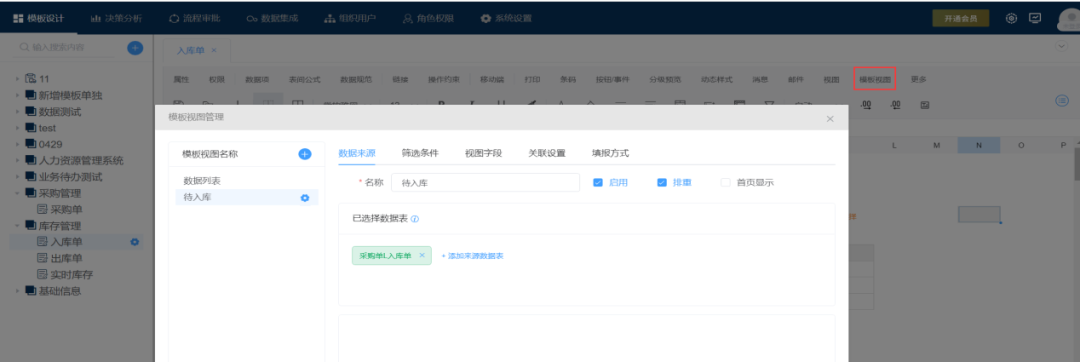
模板视图-待入库数据的设计
1、采购单和入库单设计
表单的设计这里我们就不做过多的累述,不清楚的小伙伴可以通过我们三天的小白训练营课程进行学习练习。
小白3天训练营链接:https://community.bn100.com/video
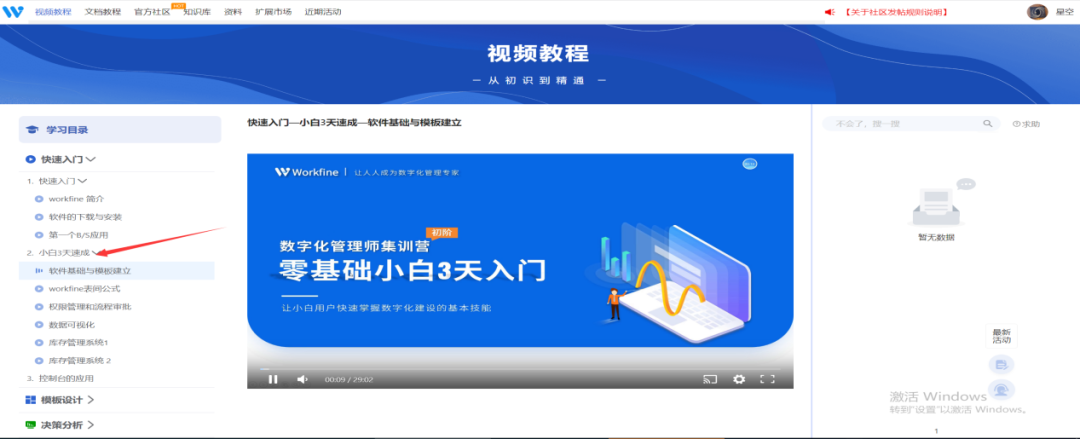
2、选择数据源
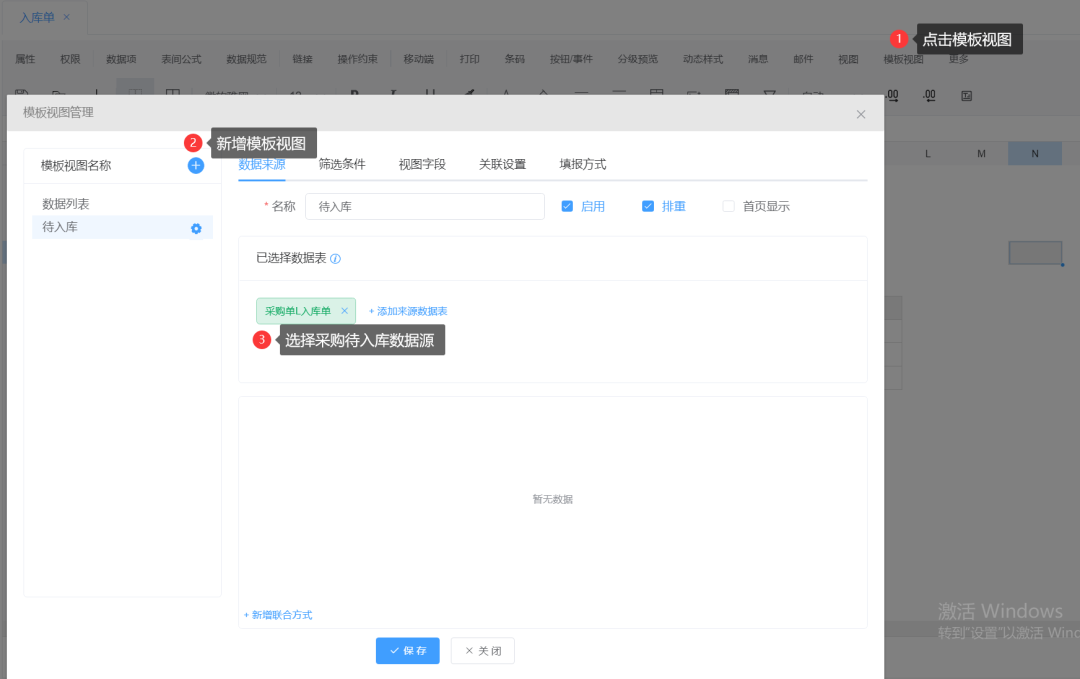
3、筛选条件
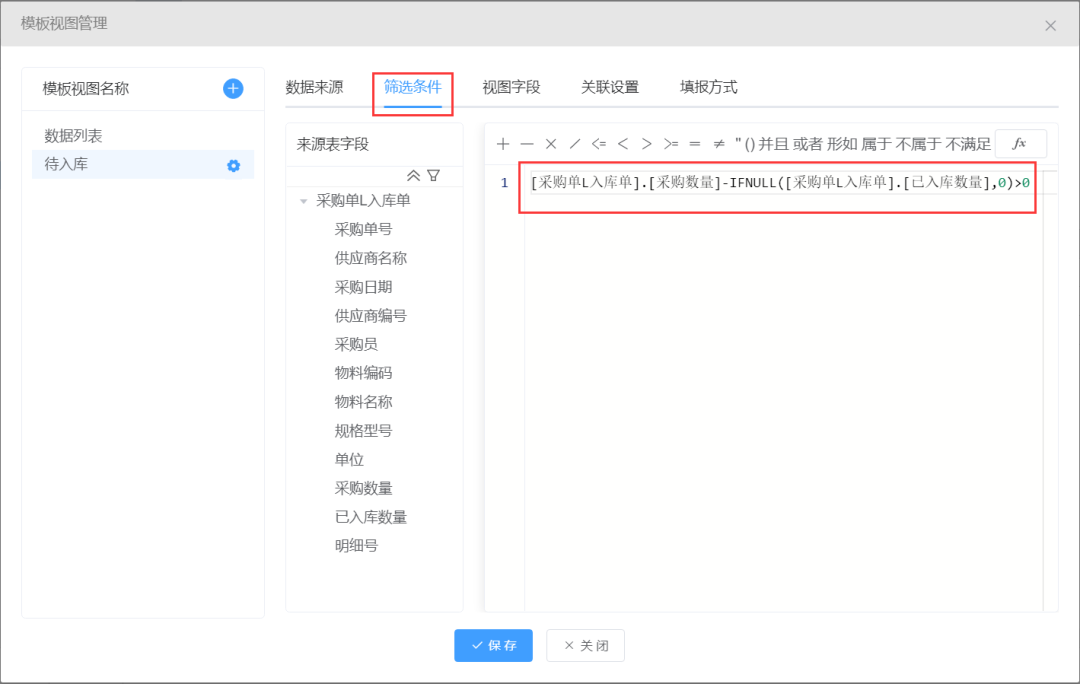
4、视图字段
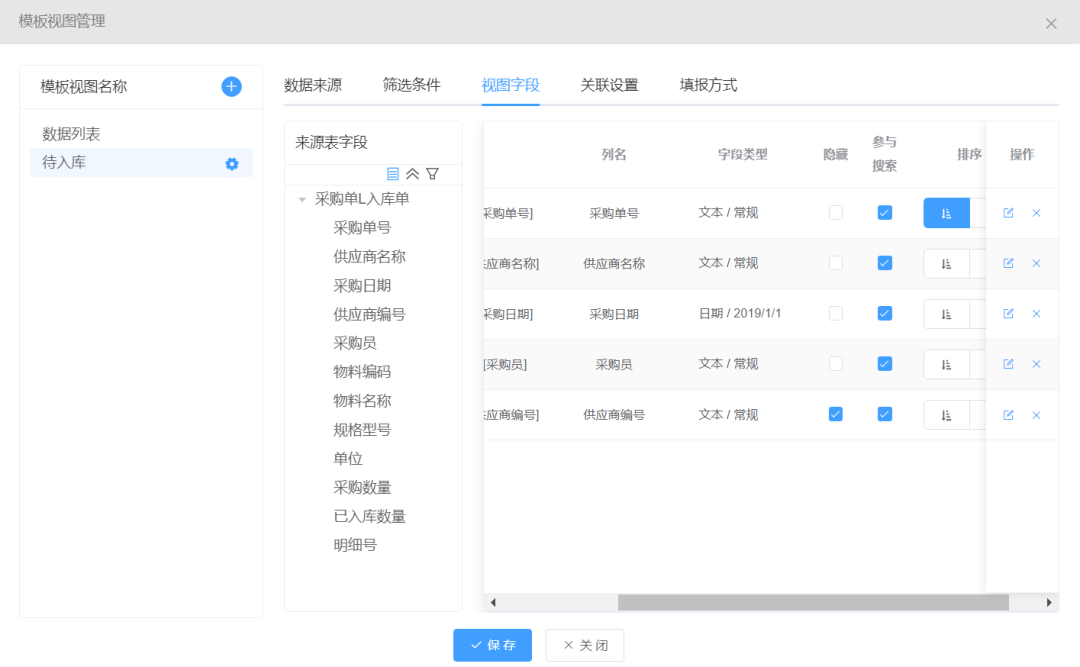
5、关联设置
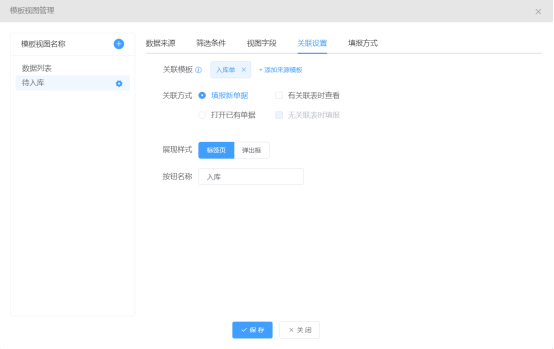
6、填报方式
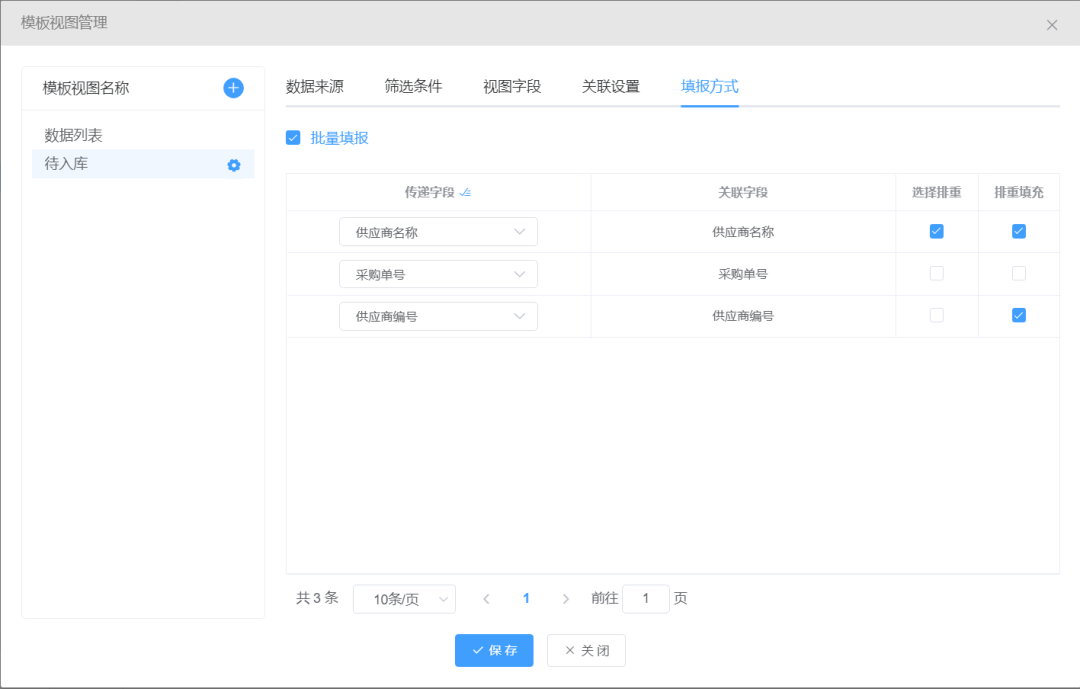
至此,我们就完成了采购到入库环节的设计,同理,入库到出库再到实时库存的计算我们也可以采用模板视图的方式去设计。
模板视图-实时库存的设计
1、入库单和出库单做组合视图
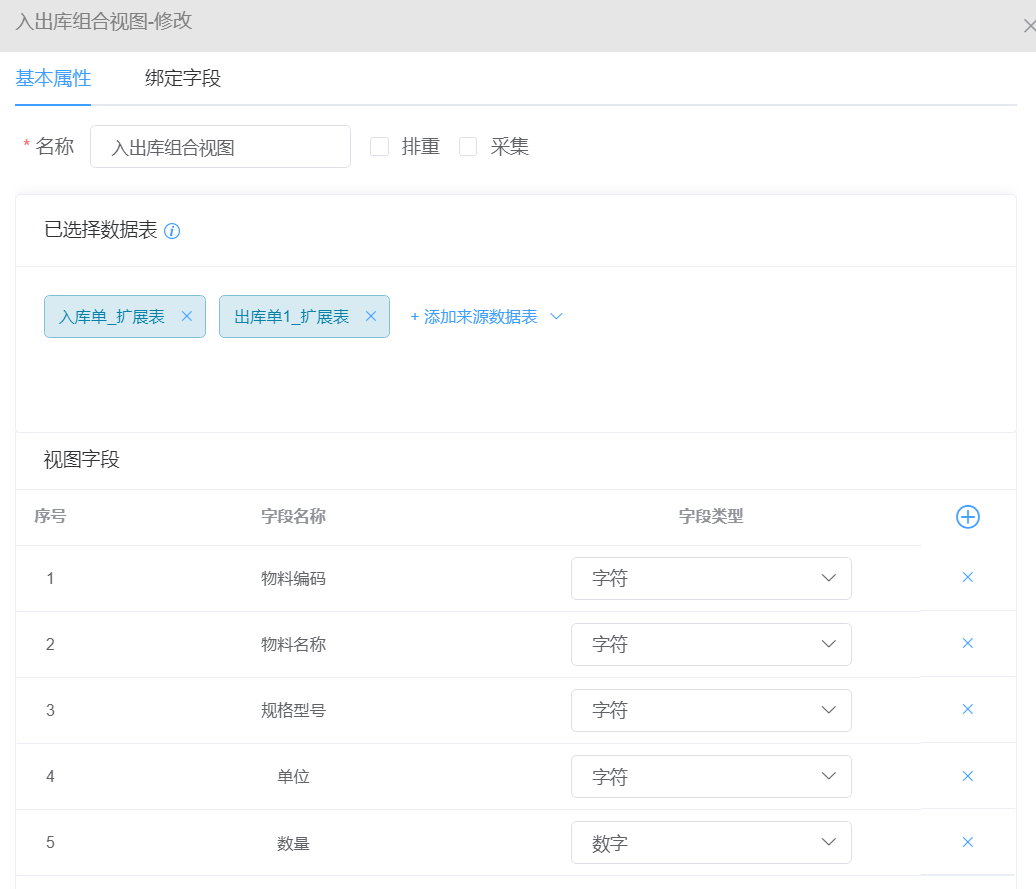
2、建常规视图,对前面建好的组合视图做聚合,得出实时库存,视图设计如下:
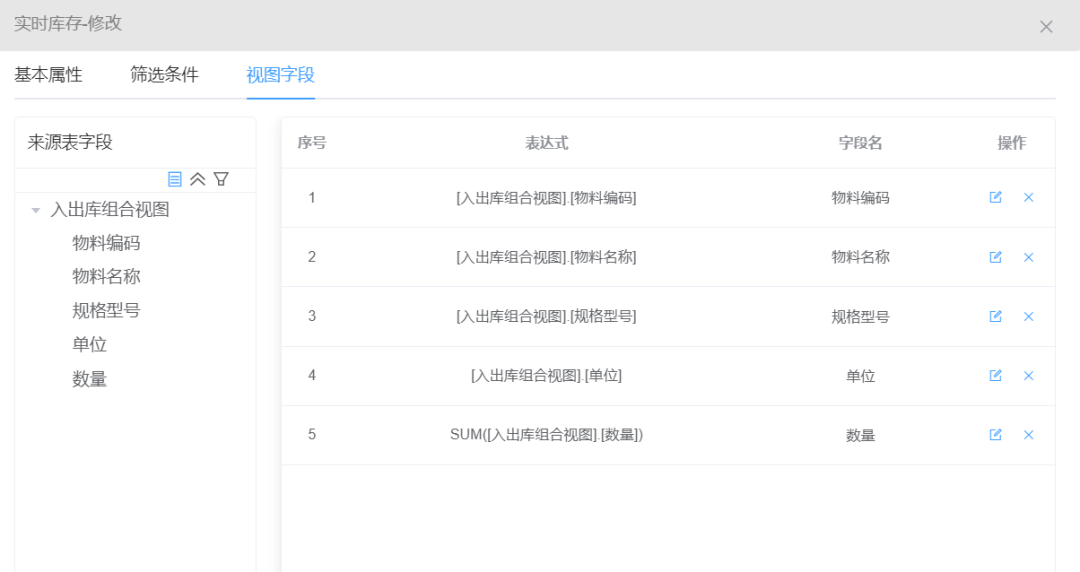
3、实时库存预览如下:
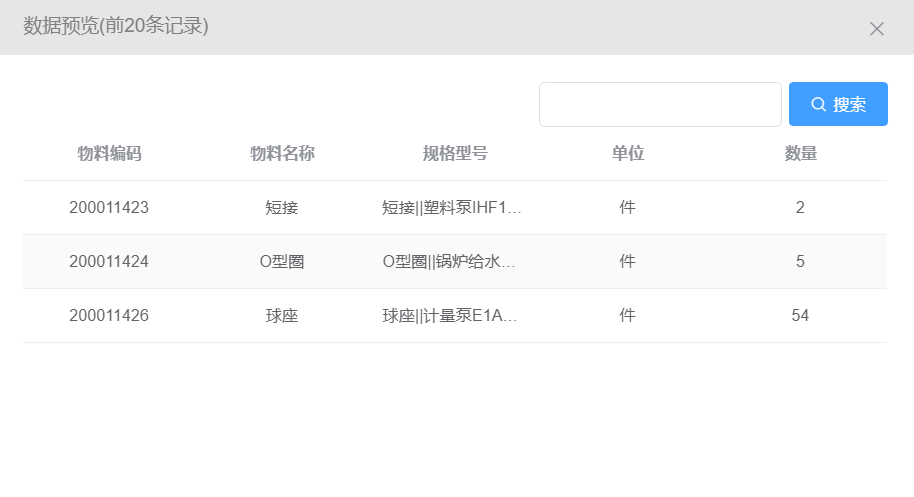
到设计端把实时库存数据绑定到模板视图里
建一个实时库存模板,此模板不做任何样式设计,只是为了绑定实时库存视图到模板视图
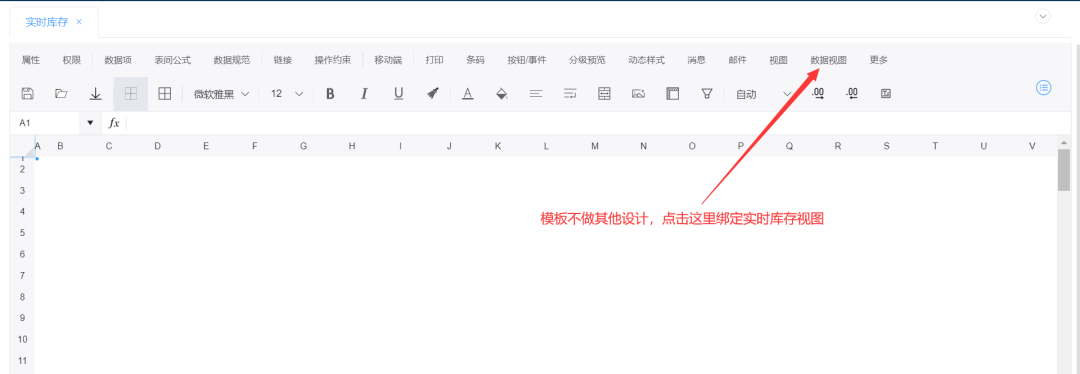
实时库存模板视图设计好以后,就可以通过实时库存这里查看库存数量,并可以点击出库
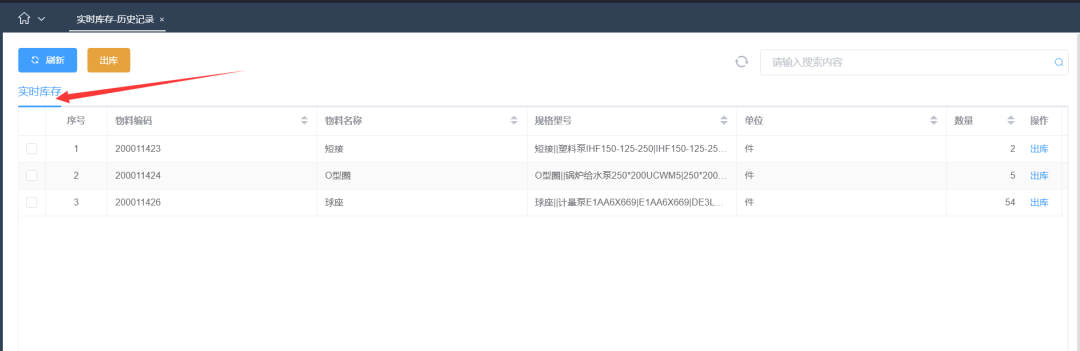
关键点设置说明
模板视图名称
每个新建的填报模板默认有一项数据列表,可以点击编辑修改名称(比如把入库单模板里的数据列表改为已入库),待入库为用户再模板视图功能自定义增加的页签,页签可以鼠标点按拖动排序
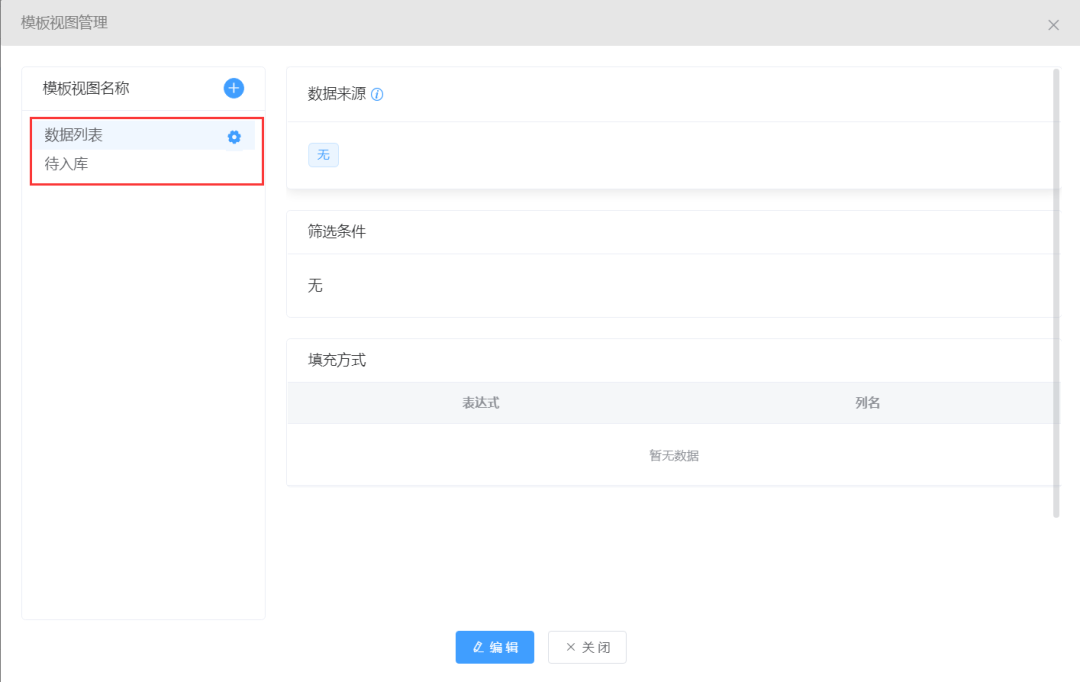
首页显示
首页设置勾选后,可以把待入库的关键信息展示到用户登录后的首页决策页(工作台)
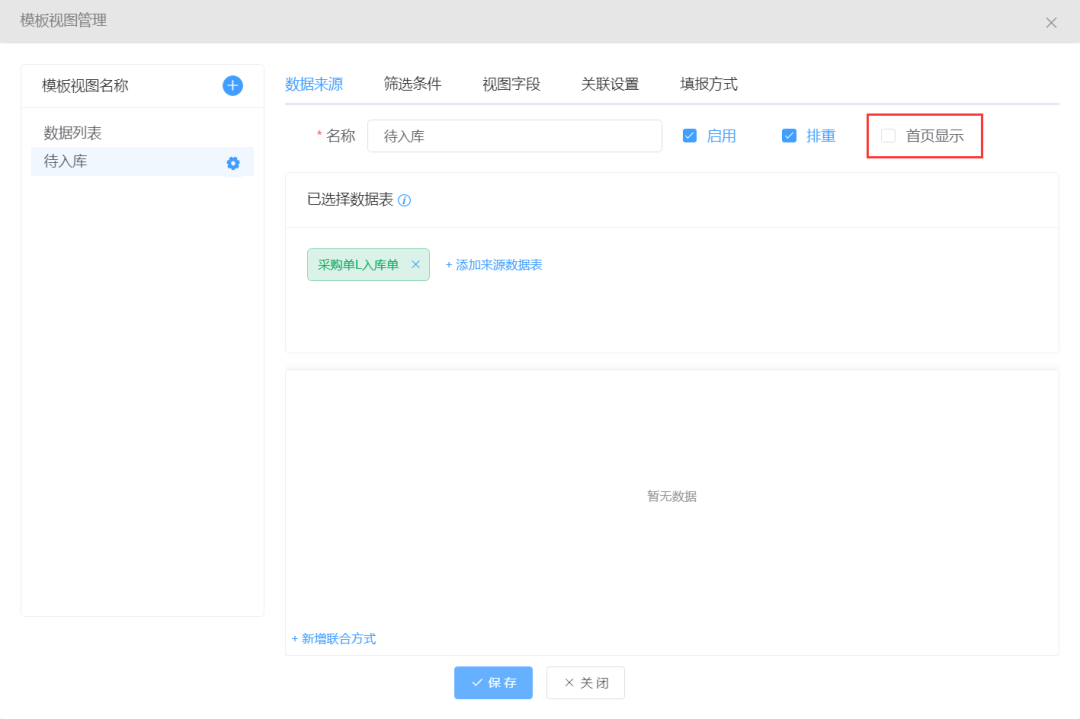
视图字段
至少选择一个排序字段
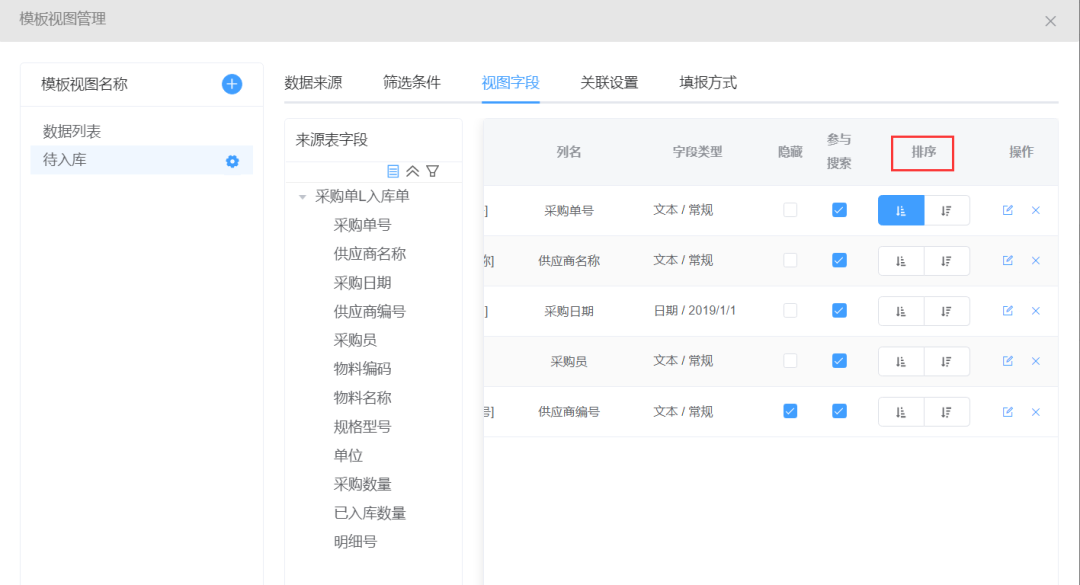
选择排重与排重填充
选择排重解释:如果不允许多个不同供应商的同时批量入库,则勾选,否则不勾选;
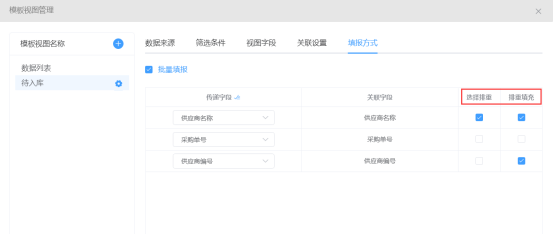
1、选择排重勾选

2、选择排重不勾选
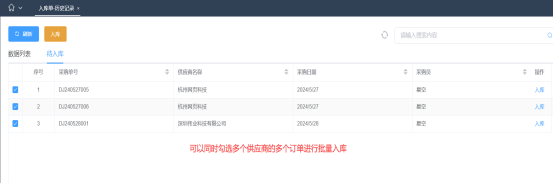
3、排重填充勾选
排重填充解释:当允许单供应商多个订单批量入库时,对供应商名称和编号排重处理;
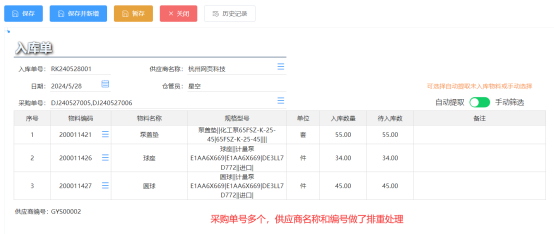
4、排重填充不勾选
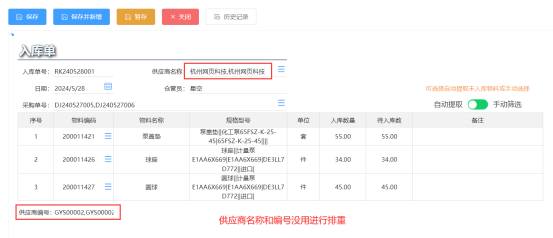
总结
本次版本升级,引入模板视图的概念增加了设计时方案的选择,现在采用模板视图的业务处理方式,让每个环节未办理业务展示更加清晰,以便操作人员可以及时的办理业务
从以上场景介绍中可以看出,原先从采购到入库的这个业务流转过程中,采购员和仓管员是各自为政的,除非是采购员在填写采购单时给仓管员发出一个消息,但仓管员看过消息如果不及时办理业务,依然存在各种原因导致入库单漏填或延后多日再填报问题,现在的模板视图可以起到各关联业务间有效提示的作用,让数据流转更加自然
当然,由于是首次引入模板视图的设计方式,可能存在一些不完善的地方,希望用户朋友使用后到论坛反馈建议。
![模板视图功能详解[V6.3.0新功能说明]-习听风雨丨专注WorkFine开发](https://www.bn1000.com/wp-content/uploads/2024/05/20240531233047681-V6.3.0新功能解读_封面.jpg)






