当我们把样式设计好后,在应用端其实还不能填写数据,还需要有个定义的过程。这节开始,我们来学习数据项的相关知识。数据项可以认为是一个字段,这个字段的位置是在内容填写区域,而不是名称区域。
数据项定义
定义,是为了实现前端表格与后端数据库的一一对应,同时赋予每个字段一些属性,来保证前端填写的数据能够对应的存储到后端数据库中。定义的方式就是选中内容的填写区域,然后右击定义主表项,或者定义扩展项;在弹出设置框,确定字段名称和字段类型。
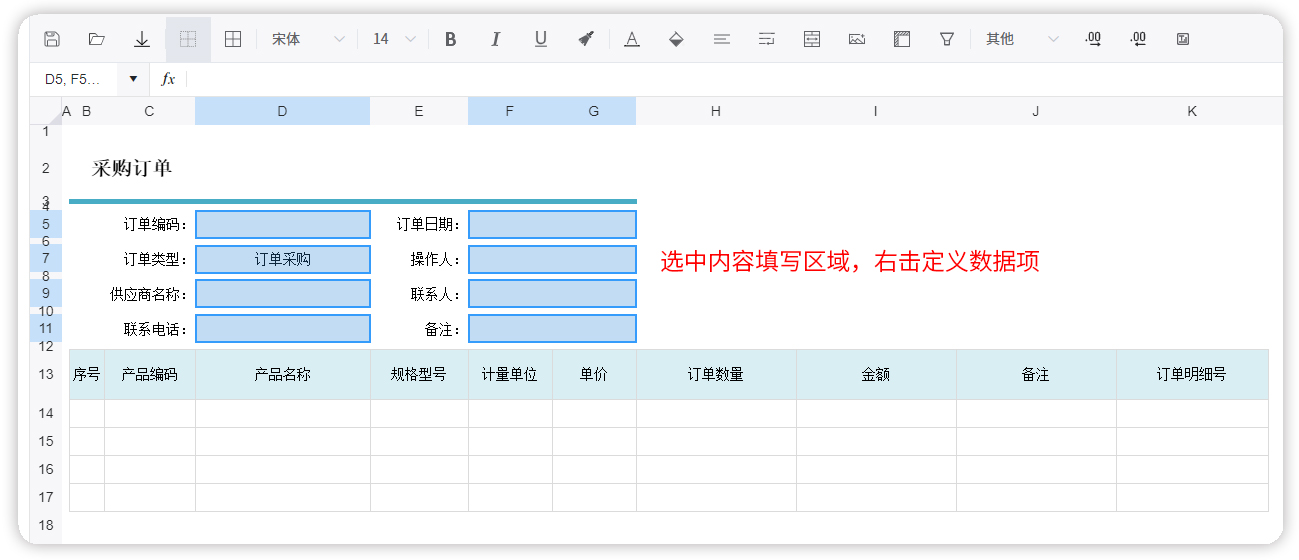
我们先来看一下数据项定义的基本演示过程:
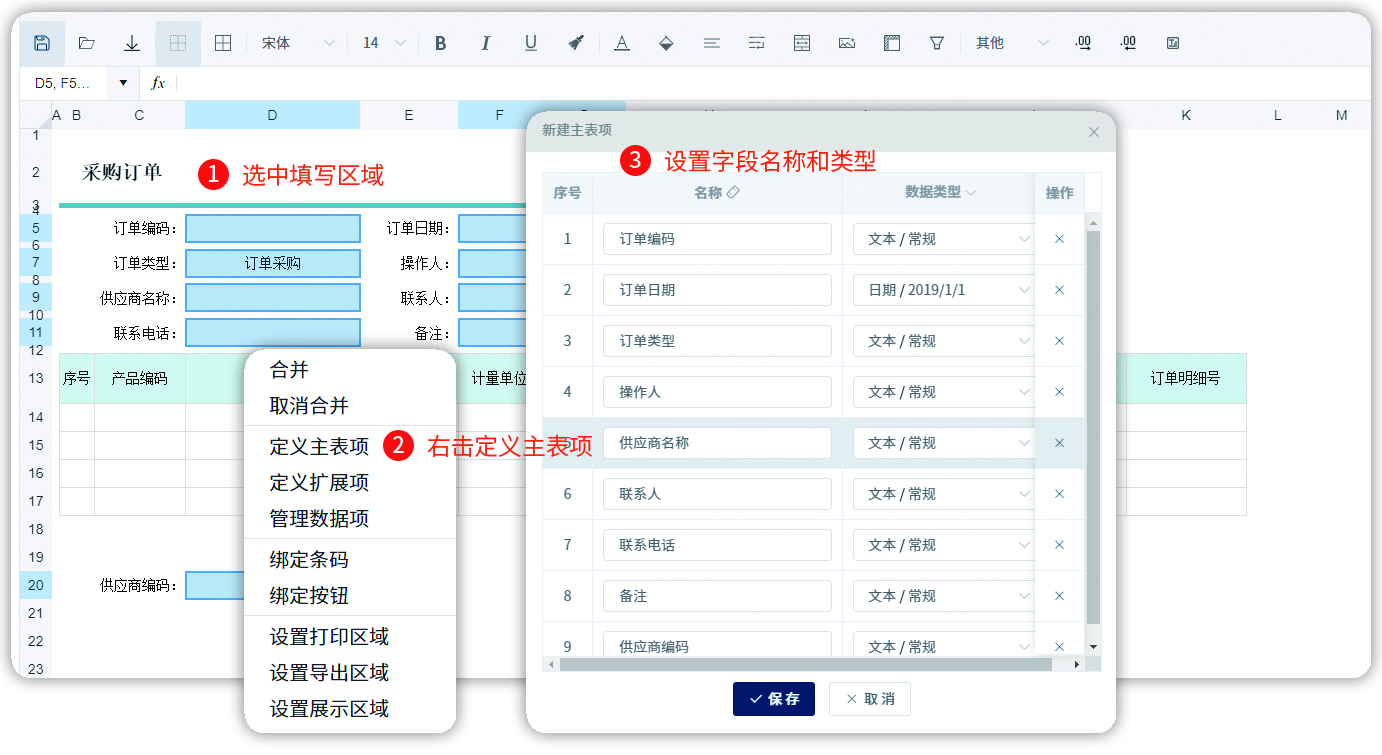
📺定义数据项
这里需要注意的是,在同一个数据表中,字段名称不允许重复,同时,最好不要有特殊字符,避免后期调用时产生一些错误提示。在设置框中可以点击上方的小图标来批量的清除特殊字符。
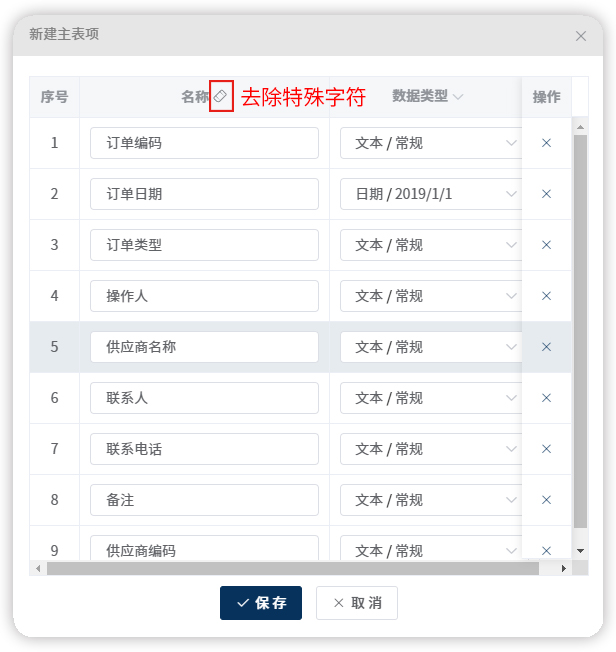

字段类型
字段类型是我们在定义的时候需要重视的一个知识点。以前,我们使用纸质单或者电子表格,只需要确定名称即可。而在系统的模板中,还需要确定每个字段的类型。
字段类型包含文本,数值,日期、图片和附件,同时文本,数值和日期还会有不同的显示样式,比如同样是日期型字段,可能需要显示年月,也可能需要显示年月日。
不同类型的字段输入说明:
| 类型 | 输入说明 |
|---|---|
| 文本型 | 输入的数据为文本,文本不能进行算术运算 文本样式:常规、文本、身份证、邮箱、手机号码、电话号码、超链接、富文本 |
| 数值型 | 输入的数据为数值,可以进行算术运算 数值样式:整数、小数、百分比、千分隔位、货币符号 |
| 日期型 | 输入的数据为日期数据 日期样式:年月日、年、月、日、年月日时分秒等多种样式 |
| 图片型 | 注意上传的图片不要太大,可提前设置好图片的尺寸 |
| 附件型 | 注意上传的附件不要太大,控制在50MB以内 |
字段类型的确定是我们在之前进行excel管理时所没有的过程。通过系统管理时,字段类型是我们必须确定的,错误的类型可能会造成用户无法操作或者系统无法运算。比如数值型字段设置为文本型,后期就无法参与运算。同时,同一类型字段还会有不同的显示样式,我们需要根据不同的场景来确定不同的样式。
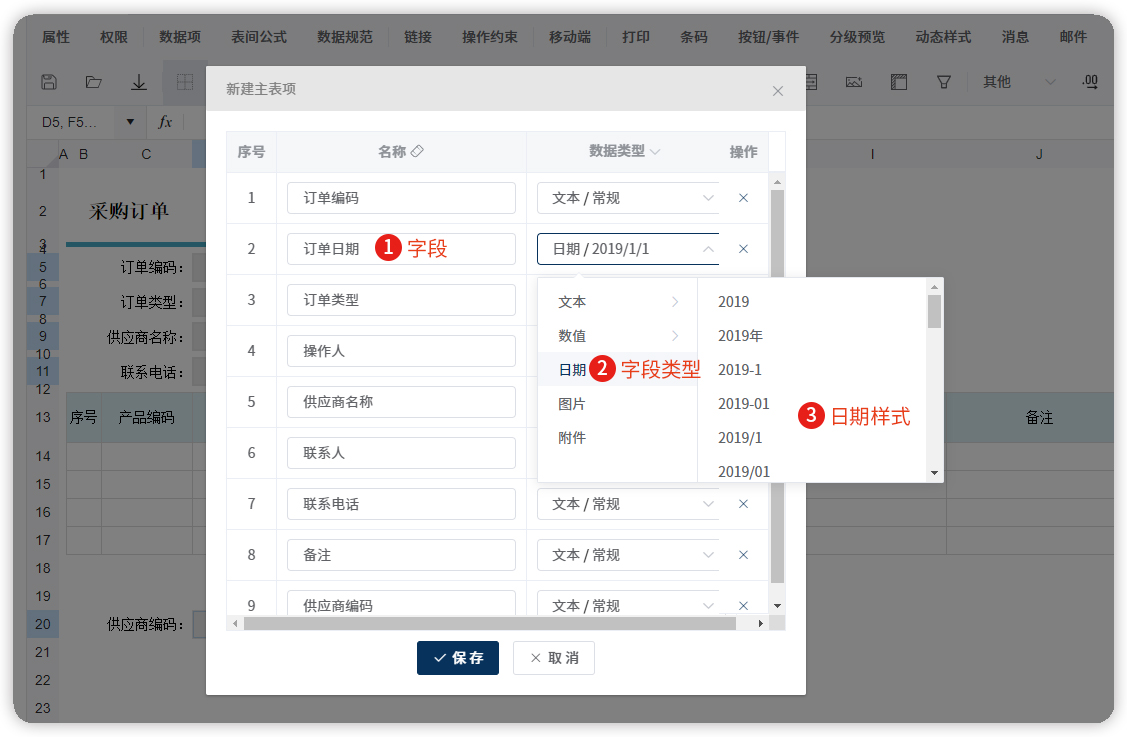
在定义扩展表时需要注意,扩展表一次可以填写很多条数据,但扩展表的设计不需要预留过多的行,只需要预留几行确定扩展方向即可,在应用端填写的时候,用户可以根据需求自由扩展

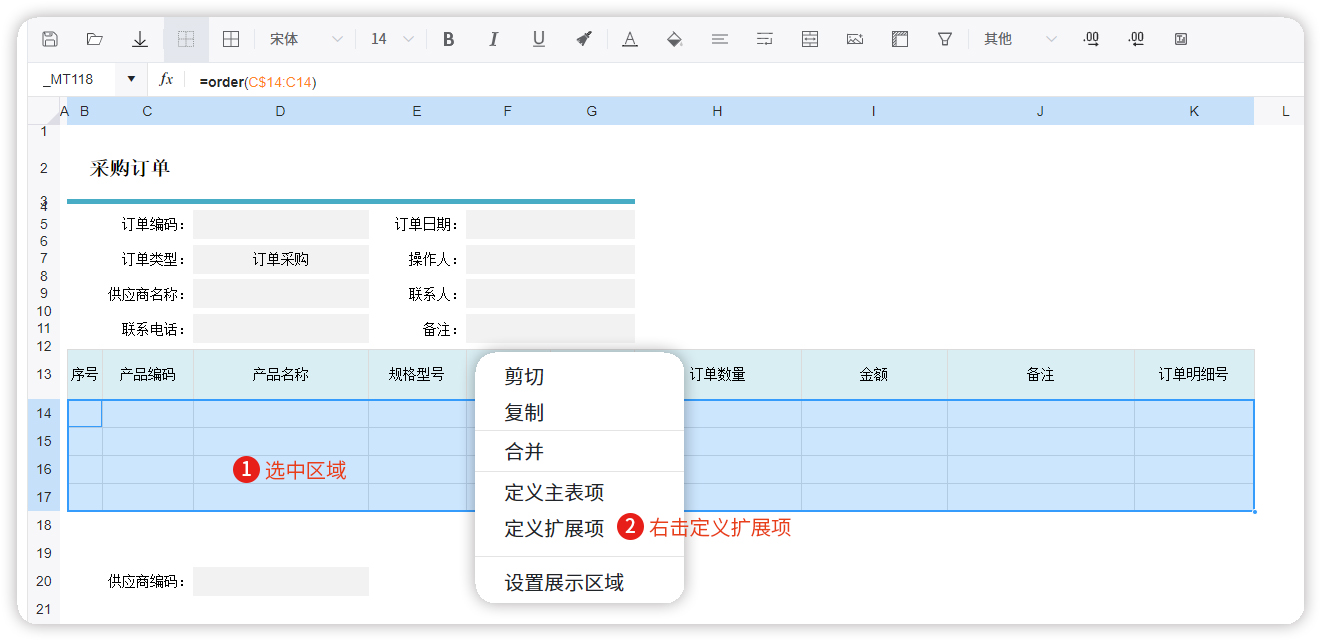

扩展行的操作

数据项调整
在定义好数据项后,我们还会对数据项进行调整。比如:进行删除,追加,移动等操作。当字段被定义后,就有可能产生引用关系,调整起来可能会造成困难,所以前期定义的时候尽量确定清楚,以减少后期不必要的调整。 需要注意的是,在删除字段时,必须保证该字段是没有被引用的,也就是要清除所有的引用关系;在追加扩展表的字段时,要确保追加区域与原有扩展表的区域是连续的,才能够追加。
📺主表项、扩展项的操作视频教程
数据项管理
字段被定义后,表和字段属性将会通过数据项管理器进行统一管理。这就避免了传统开发模式中,一些数据表的维护需要在后台进行管理,便利性和可操作性提高了很多。
在数据项管理器中,我们对数据表和字段的一些属性进行统一归类和管理,用户只需要通过点选就能够完成数据表和数据字段的维护,比如要设置某个字段为必填,只需要勾选一下必填项即可;调整字段顺序,只需要拖拽一下即可,整个过程更加的方便和高效。以下是数据项管理中数据表和字段属性的具体设置和说明
| 类型 | 属性 | 属性说明 | 备注 |
| 表属性 | 表名称 | 表名称 | 不允许重复 |
| 必填 | 扩展表至少含有一行数据才能保存 | ||
| 间隔色 | 设置扩展表间隔行的颜色 | ||
| 隐藏 | 在历史记录隐藏整个扩展表 | ||
| 保存数据 | 扩展表的数据是否保存到数据库中 | ||
| 删除数据表 | 删除数据表 | 数据表不被逻辑引用的情况下才能够删除 | |
| 字段属性 | 删除 | 删除字段 | 字段不被逻辑引用的情况下才能够被删除 |
| 移动顺序 | 可移动字段与字段之间的相互顺序 | 鼠标指向序号列,待光标显示齿轮状后可拖动鼠标移动,也可以点击所在区域字段进行顺序调整 | |
| 名称 | 字段名称 | 一个数据表内字段名称不允许重复 | |
| 区域 | 字段在设计器上的对应区域 | 扩展表数据区域一致要看字段区域是否连续,且连续的区域是否跟表区域一致 | |
| 字段类型 | 字段类型有文本,数字,日期,图片,附件,富文本等 | ||
| 必填 | 设置字段必填,如果不填写,在表单保存的时候会有提醒 | ||
| 唯一设置 | 设置唯一值,当数据有重复时,在保存表单的时候会有提醒 | ||
| 可编辑 | 设置字段是否能够编辑 | ||
| 条件格式 | 满足条件时,给出相应的样式变更或者提醒 | ||
| 相同值合并 | 相同的值合并为一个单元格 | 主要应用于扩展表 | |
| 复制新增 | 点击复制新增按钮时,新增的单据能够复制已有单据的数据 | ||
| 参与搜索 | 在历史记录可以搜索数据 | ||
| 隐藏字段 | 在历史记录可以隐藏数据 | ||
| 排序 | 对历史记录数据进行排序 |

📺数据管理器视频集
视频内容
- 唯一
- 条件格式
- 数据类型
- 历史数据
- 相同值合并
- 间隔色
- 用户签名
- 条件格式(陈工讲解)
这里需要给大家重点介绍一下字段区域的内容,主表的字段区域不对(特别是在有合并单元格的情况下),可能造成一些填写问题;扩展表的区域不对,不仅可能会造成填写的问题,还会造成追加定义不成功,公式取值报错等等问题。因此,大家在定义后一定要重视字段区域的检查。
数据字典
我们刚刚讲到,数据项的定义实现了前端表格和后端数据库的一一对应,完成定义的字段,不仅可以在数据项管理里面实现轻松的配置。同时,在后端数据库中也会自动定义出数据表,我们通过数据字典就能够轻松的知道前端数据表名称与后端数据表名称之间的对应关系,这可以让一些懂数据库知识的小伙伴能够通过后台数据库进行一些数据操作。

交叉表
我们刚刚讲了主表和扩展表的定义,在扩展表中有一种特殊的数据表,叫做交叉表,又叫做二维表,他与普通的扩展表只能朝一个方向扩展不同,交叉表可以同时向下和向右扩展,这样,在数据展示上会更加的多样化。交叉表的应用一般在查询上会比较多,整个结构分为交叉区域,上方标题和左侧标题。上方标题和左侧标题可以是多个,当上方标题内容和左侧标题内容不固定时,就可以选择交叉表来处理问题。
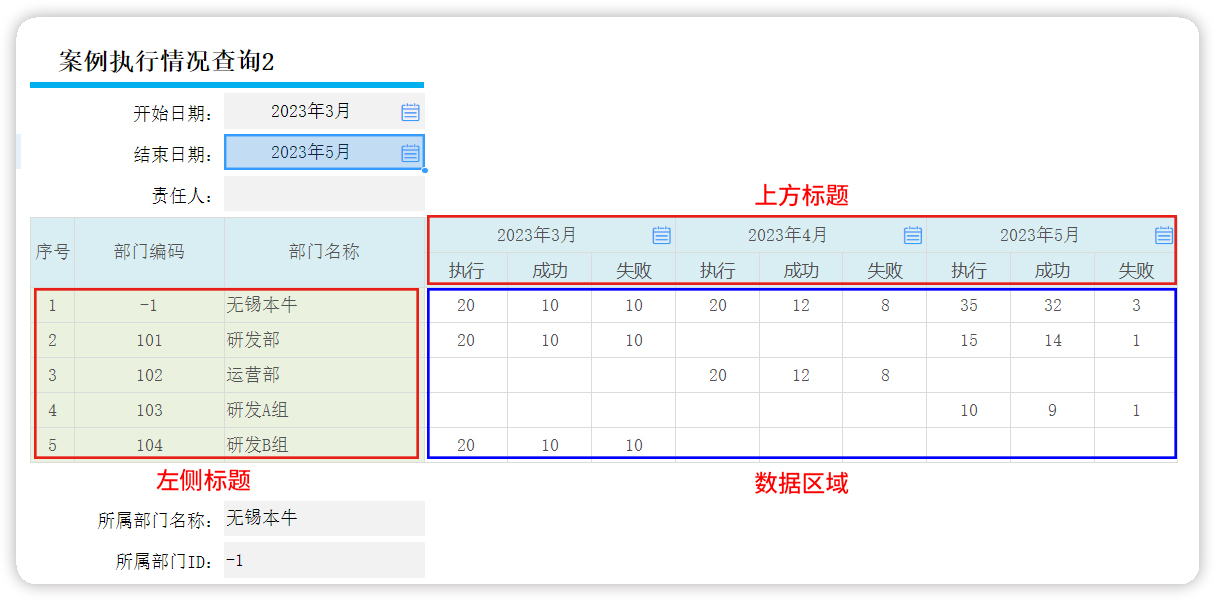
交叉表对初学者来说,学习会有点早,可先稍微了解下,到后期实战应用过程中,遇到一些特定的场景,再来回炉。特别是集团型企业中的财务汇总,会用到比较多的交叉表情况。因为交叉表的应用一般会结合取数公式一起使用,所以,在后期我们会单独介绍,这里就先给大家埋一个伏笔。 交叉表的相关视频:
📺交叉表的定义和应用视频教程
小结:
本节学习了数据项的定义,定义数据项时,主表项和扩展项是分开定义的,定义的时候,我们要关注字段的名称和类型:名称不能重复,也不要有特殊字符;类型要确定清楚,同时样式也要明确。这样会为后期使用减少很多不必要的维护工作。
在定义完成后,数据项管理器中就会有对应表和字段的各种属性,我们可以通过数据项管理器进行调整,这样就方便了很多。
定义好的字段,在数据字典中也会有前后端表和字段的对应关系,懂数据库的小伙伴可以直接通过数据库进行管理。
最后,大家在定义好数据项后,也要学会如何调整数据项,如何以最快的方式增删改数据项,这在以后的应用中将会是必不可少的操作。
常见问题
- 条件格式设置中自定义按钮是什么意思?
当条件格式符合条件时会执行指定的按钮。【图】
相关文章
#合并单元格#单元格合并#唯一#条件格式#数据类型#历史数据#复制新增#间隔色#用户签名#






![新版流程教程(改版后细节讲解)[V6.2]-习听风雨丨专注WorkFine开发](https://www.bn1000.com/wp-content/uploads/2024/04/20240423162901138-新版流程教程_封面-600x421.jpg)
