本节主要讲述在Windows系统下安装的过程, 我们以Windows10企业版为例,讲述一键安装过程。如果您是Linux或者macOS操作系统,请稳步至
准备工作
在进行正式安装之前,需要先进行准备工作,包括含64位操作系统的电脑,浏览器,安装包等,以下是具体要准备的事项和说明:
- Windows 64位操作系统:支持Windows各种版本。
- 浏览器:支持包括谷歌,百度,360,火狐,edge等主流浏览器,其中谷歌性能最优。
- 安装包:可到下载中心获取【下载中心】
- 关闭杀毒软件:安装包中带有数据库文件,有可能被杀毒软件误认为不安全,影响安装。安装前请先关闭或卸载杀毒软件。
安装软件
上述准备事项完成后,我们就可以进行Workfine安装了。官网下载安装包后,只需一键安装即可。
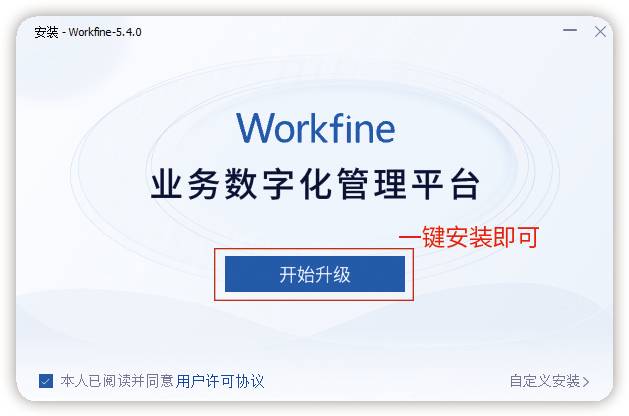
登录软件
安装完成后,我们就可以用浏览器通过默认的访问地址进行登录。
各组件登录地址▼
| 控制台 | http://localhost:5000/admin/index.html | 默认用户admin 密码admin |
| 设计端 | http://localhost:5000/designer/index.html | 默认用户admin 无密码 |
| PC电脑应用端 | http://localhost:5000/index.html | 默认用户admin 无密码 |
| 手机移动端 | http://localhost:5000/app/index.html | 默认用户admin 无密码 |
移动端的登录
移动端的访问,需要手机能与服务器在同一局域网。或者我们可以先通过电脑浏览器的调试模式来查看移动端的展示效果。
通过浏览器调试模式查看移动端展示效果
局域网部署
快速安装后,用户可以在当前安装电脑上通过默认地址登录,如果要实现其它电脑也能访问,则需要进行局域网访问的部署,局域网内电脑输入服务器IP+5000(端口号)就能访问了,例如安装WorkFine的电脑IP为192.168.2.70,局域网电脑输入这个192.168.2.70:5000地址就能访问WorkFine
注意: 冒号( : ) 为英文输入法下的冒号。
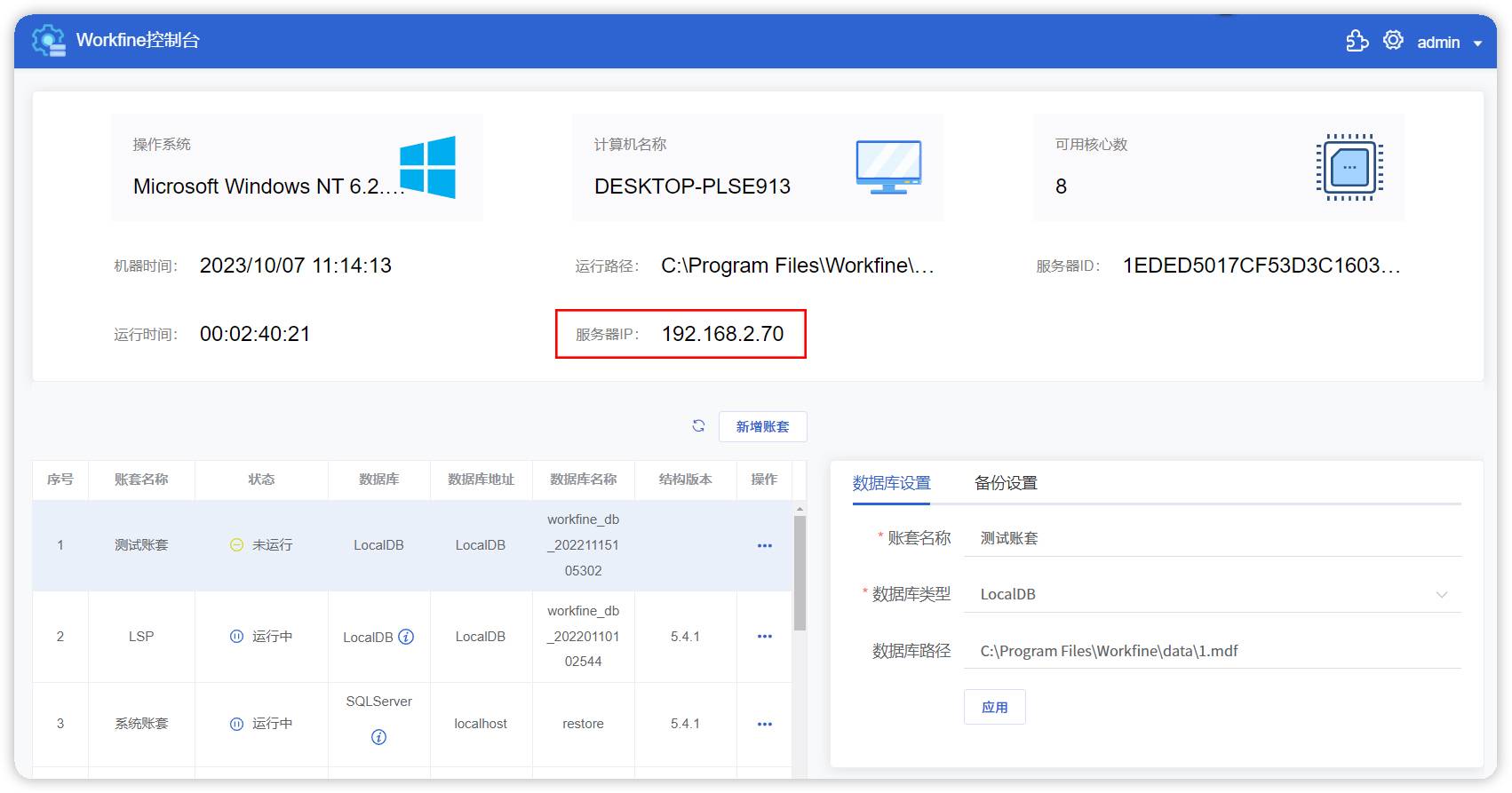
端口号修改
安装完成后默认的端口号为5000,如果需要修改为其它端口号,则可以通过Workfine提供的端口号修改工具进行修改。
Workfine服务
安装完成后,在系统服务中会有个Workfine Windows Service服务,状态是正在运行中,如果状态是停止状态,将无法登陆。 如果服务停止,我们需要右键选择手动启动,通常情况下我们会将启动类型设置为:自动(延迟启动)。
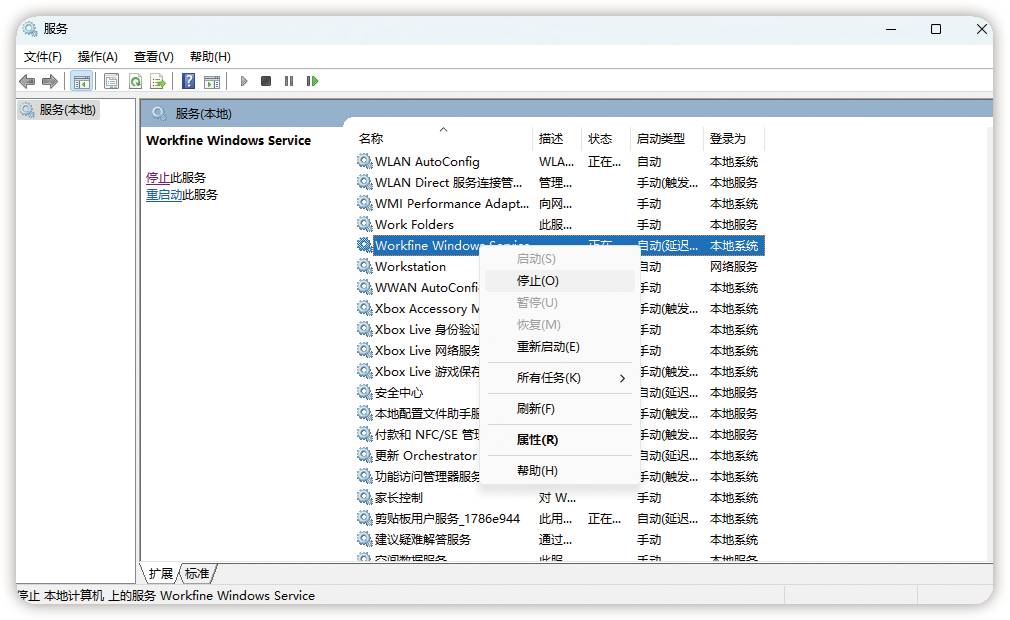
Workfine服务设置可查看下方文章
📺其他系统的部署
Wrokfine除了可以在Windows上部署,还可以在Linux或macOS等操作系统上部署,具体部署请参照以下部署说明。
视频操作演示内容
- CentOS部署
- Ubuntu部署
- MacOS部署
#本地部署#局域网部署安装#局域网访问#手机访问#








